Algemeen
-
Wie heeft Energy Control bedacht?
-
- Alle informatie rondom over de geschiedenis van Energy Control kunt u terugvinden op de website van de uitvinder: Stans van der Poel.
http://www.stansvanderpoel.nl/ - Alle informatie rondom over het huidige bedrijf kunt u terugvinden op onze hoofdpagina.
- Alle informatie rondom over de geschiedenis van Energy Control kunt u terugvinden op de website van de uitvinder: Stans van der Poel.
-
-
Wat is de Energy Control methode?
-
- Alle informatie rondom de methode en de ontwikkeling kunt u terugvinden op de pagina. (https://energycontrol.nu/de-methode/ )
-
-
Waar vind ik een coach?
-
- Via het contactformulier op de pagina: https://energycontrol.nu/contact/ kunt u contact opnemen voor een coach bij u in de buurt.
Vergeet niet uw contactgegevens en woonplaats/regio door te geven in het bericht.
- Via het contactformulier op de pagina: https://energycontrol.nu/contact/ kunt u contact opnemen voor een coach bij u in de buurt.
-
-
Wordt het programma vergoedt?
-
- Het Energy Control programma wordt vaak vergoedt door de werkgever.
Gezonde Werknemers leveren de werkgever een flinke besparing op.
- Het Energy Control programma wordt vaak vergoedt door de werkgever.
-
-
In contact komen met Energy Control
-
U kunt onze contact opnemen via de pagina: https://energycontrol.nu/contact/
-
Opleidingen
-
Waar vind ik de informatie voor de opleidingen?
-
- In verband met Corona vinden alle opleiding plaats via webinars.
Regulier zullen de opleidingen plaatsvinden te:
( Radioweg 3 te Nederhorst den Berg)Verdere informatie vind teug op de pagina van de opleiding zelf: - Link: Energy Control Coach (https://energycontrol.nu/medical-fitness-coach/)
- Link: Ademtherapie Basis/ Inspanningsfysiologie Basis(https://energycontrol.nu/ademtherapie-basis-inspanningsfysiologie-basis/)
- Link: Ademtherapie/ Inspanningsfysiologie (https://energycontrol.nu/ademtherapeut-inspanningsfysiologie/)
- Link: looptrainersdag(https://energycontrol.nu/looptrainersdag/)
- In verband met Corona vinden alle opleiding plaats via webinars.
-
-
Hoe kan ik me het best voorbereiden voor de opleiding?
-
- Om zo goed mogelijk voorbereid te zijn voor de opleiding kun je de boeken van Stans van der Poel aanschaffen. Op de opleidingspagina van de betreffende opleiding vind je de boeken terug die geschikt zijn voor die specifieke cursus of opleiding,
- link: Energy Control Coach (https://energycontrol.nu/medical-fitness-coach/)
- link: Ademtherapie Basis/ Inspanningsfysiologie Basis(https://energycontrol.nu/ademtherapie-basis-inspanningsfysiologie-basis/)
- link: Ademtherapie/ Inspanningsfysiologie (https://energycontrol.nu/ademtherapeut-inspanningsfysiologie/)
- link: looptrainersdag(https://energycontrol.nu/looptrainersdag/)
- Om zo goed mogelijk voorbereid te zijn voor de opleiding kun je de boeken van Stans van der Poel aanschaffen. Op de opleidingspagina van de betreffende opleiding vind je de boeken terug die geschikt zijn voor die specifieke cursus of opleiding,
-
-
Welke apparatuur wordt er behandeld bij de opleidingen?
-
- Tijdens de opleiding wordt het gebruik van verschillende apparatuur besproken.
- Een hartslagmeter
- Saturatiemeter
- Bloeddrukmeter
- De App
- De testfiets.
- Tijdens de opleiding wordt het gebruik van verschillende apparatuur besproken.
-
-
Hoe kom ik aan apparatuur?
-
- De apparatuur kunt u via de pagina (webshop).
-
-
Is er aan het einde een examen?
-
- Ja, na de opleiding vindt er een examen plaats. De manier waarop we examen doen houden we geheim voor de examen dag zelf!
-
Dashboard
-
Hoe log ik in bij Energy Control?
-
Log in met je inloggegevens op de pagina: https://my.energycontrol.nu/login
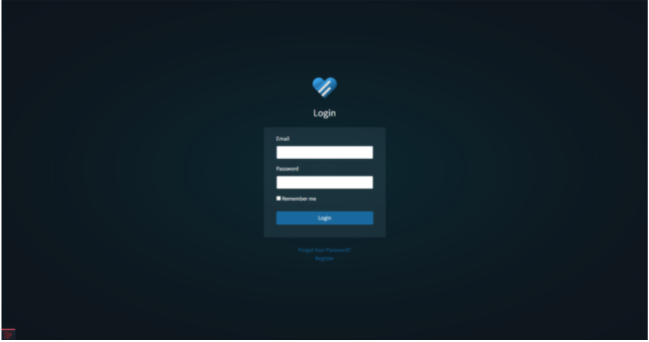 (afbeelding 1)
(afbeelding 1)
-
-
Waar vind ik het menu?
-
Als u bent ingelogd op de online omgeving kunt u gebruik maken van het menu.
Aan de linkerzijde van het scherm ziet u het menu icoon met het uitvouw icoon.
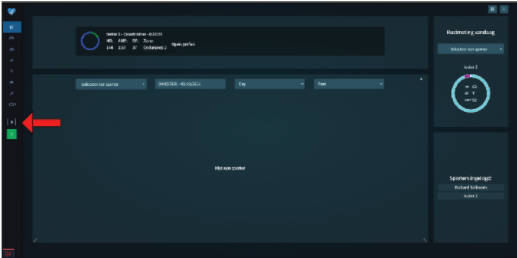 (afbeelding 1)
(afbeelding 1)
Door op het menu icoon te klikken opent u het menu.
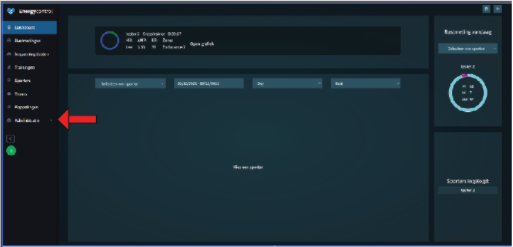 (afbeelding 2 )
(afbeelding 2 )
Als u vervolgens nogmaals op de knop klikt sluit het menu zich weer.
-
-
Widgets toevoegen
-
In de app is het mogelijk widgets toe te voegen op het dashboard.
Om widgets toe te voegen aan het dashboard klikt u op het widget icoon.
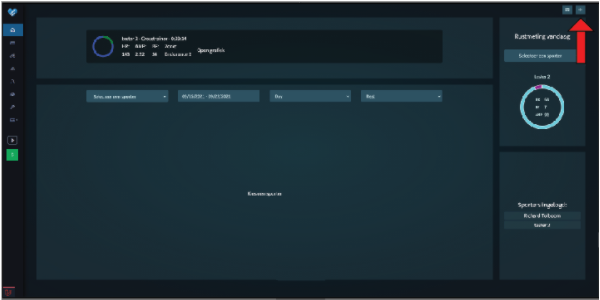 (afbeelding 1)
(afbeelding 1)
-
-
Widgets opslaan
-
In de app is het mogelijk widgets op te slaan op het dashboard.
Om widgets op te slaan op van het dashboard klikt u rechts bovenaan op het opslaan icoon.
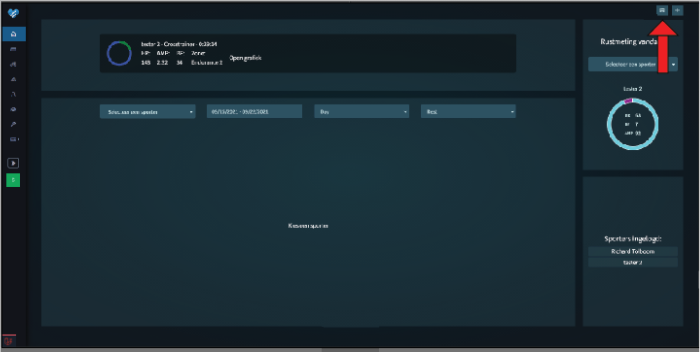 (afbeelding 2)
(afbeelding 2)
-
-
Widget verwijderen
-
In de app is het mogelijk widgets te verwijderen van het dashboard.
Om widgets te verwijderen van het dashboard klikt u op het kruisje in de rechts bovenaan in de widget.
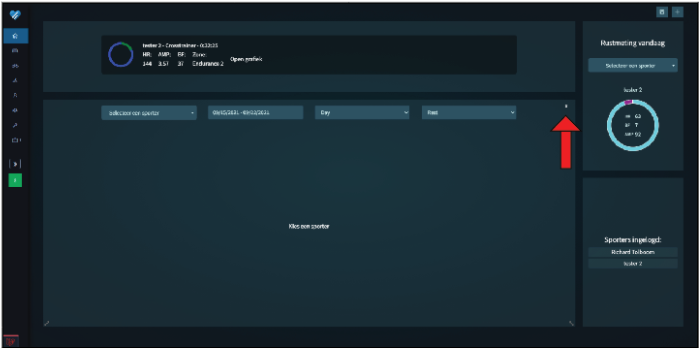 (afbeelding 3)
(afbeelding 3)
-
-
Grafiek - Uitleg werking
-
X-as
In de onderstaande afbeelding ziet u een voorbeeld van een grafiek. Op de x-as ziet u een tijdlijn met eronder de zoom balk.
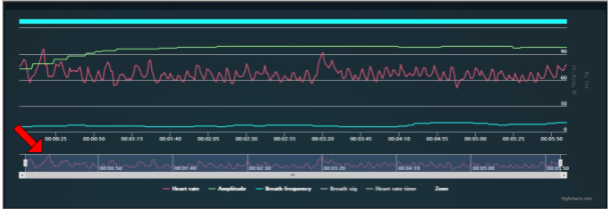 (afbeelding 1)
(afbeelding 1)
De bovenste x-as(afbeelding 2) staat voor de duur van de meting/training.
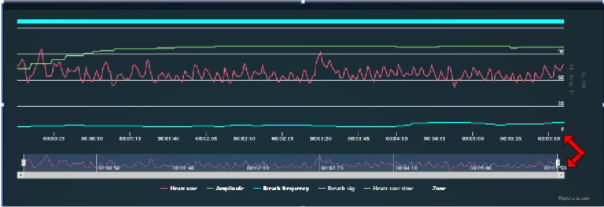 (afbeelding 2)
(afbeelding 2)de onderste balk is de zoom functie. de zoomfunctie heeft verschillende functionaliteiten.
Zo is het mogelijk om in en uit te zoomen. Door op een van de uiteinde te klikken
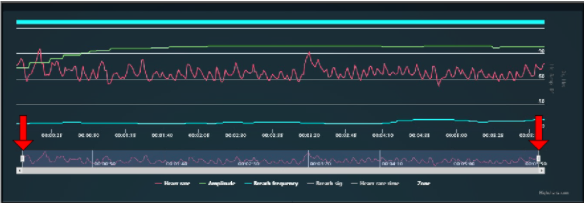 (afbeelding 3), in te houden en vervolgens te slepen naar gewenste tijdsduur.
(afbeelding 3), in te houden en vervolgens te slepen naar gewenste tijdsduur.
 (afbeelding 4)
(afbeelding 4)Vervolgens is het mogelijk deze ingezoomde stand te verplaatsen naar het gewenste tijdvak.
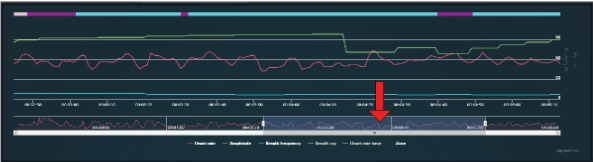 (afbeelding 5)
(afbeelding 5)
-
-
Grafiek - Legenda
-
In de onderstaande afbeelding ziet u een voorbeeld van een grafiek. Onder de zoombalk ziet u de legenda.
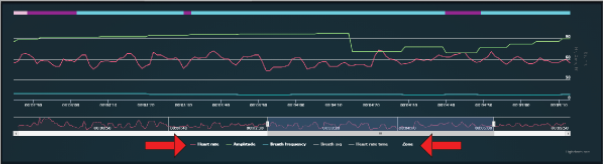 (afbeelding 1)
(afbeelding 1)In de legenda ziet u alle waarde die kunnen worden weergegeven in de grafiek.
Door op de waarde te staan ziet u de lijn uitgelicht in de grafiek.In de legenda ziet u alle waarde die kunnen worden weergegeven in de grafiek.
Door op de waarde te klikken zet u de lijn aan of uit in de grafiek.
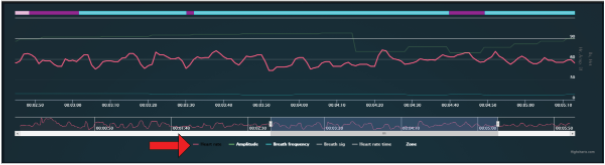 (afbeelding 2)
(afbeelding 2)
-
De App
-
Gebruik algemeen - Uw hartslagmeter koppelen/loskoppelen met de App.
-
Uw hartslagmeter koppelen met de App.
U kunt uw hartslagmeter koppelen met de App. Zorg dat bluetooth (link FAQ bluetooth) en locatie(GPS) (link FAQ GPS(locatie)) aanstaan. Zorg daarnaast dat batterij optimalisatie uit staat op uw toestel (link FAQ batterij optimalisatie).
Om uw hartslagmeter te koppelen aan de app kunt u klikken op het bluetooth icoon in de App.
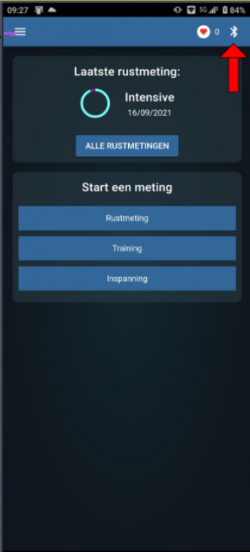 (afbeelding 1)
(afbeelding 1)Vervolgens ziet u het onderstaande scherm opkomen met de tekst “apparaten zoeken”.
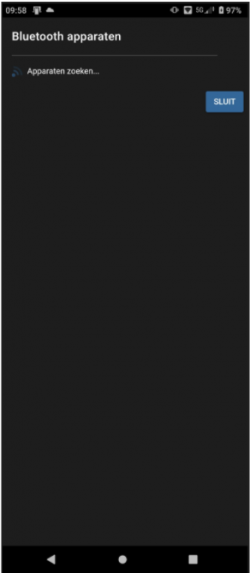 (afbeelding 2)
(afbeelding 2)
Als laatste ziet u uw hartslagmeter in beeld komen, selecteer uw hartslagmeter om de band te koppelen en klik vervolgens op sluit.
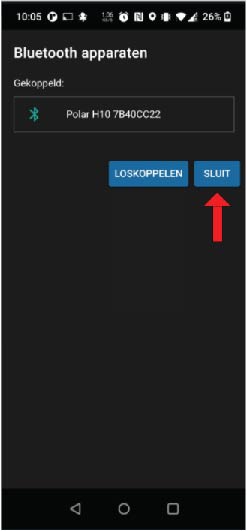
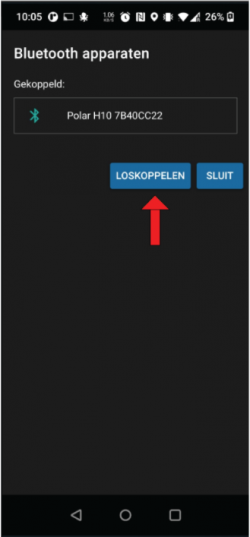 (afbeelding 3)
(afbeelding 3)
-
-
Gebruik algemeen - Wat als de App mijn hartslagband niet kan vinden?
-
Wat als de App mijn hartslagband niet kan vinden?
Als de App je hartslagmeter niet kan vinden volg de volgende stappen om te controleren of alles correct is aangesloten:
1.) Controleer of Bluetooth aan staat op de telefoon.
2.) Controleer of GPS(locatie) aan staat op de telefoon
3.) Controleer of de hartslagband niet verbonden is met je telefoon.
open de Bluetooth instellingen, zie hier staan dan de band is verbonden, dan mag je kiezen voor ”verbinding verbreken” of de optie “apparaat vergeten”
-
-
Gebruik algemeen - Waar vind ik het Menu?
-
Als u bent ingelogd op de online omgeving kunt u gebruik maken van het menu.
Aan de linkerzijde van het scherm ziet u het menu icoon met het uitvouw icoon.
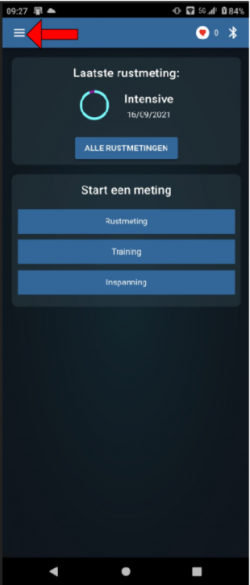 (afbeelding 1)
(afbeelding 1)
Door op het menu icoon te klikken opent u het menu.
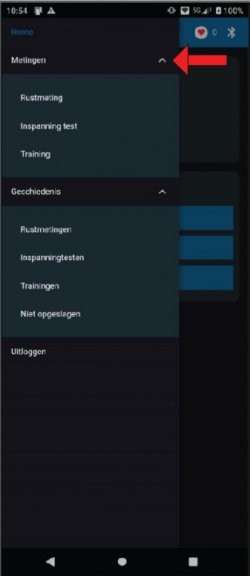 (afbeelding 2)
(afbeelding 2)
-
-
Rustmeting - Hoe kan ik een rustmeting doen met de app?
-
Hoe kan ik een rustmeting doen met de app?
In de App kunt u direct rust metingen uitvoeren.
Open het menu
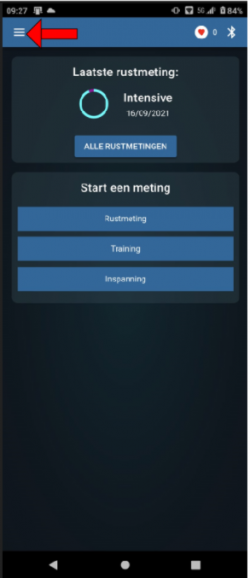 (afbeelding 1)
(afbeelding 1)
Open Metingen in het menu
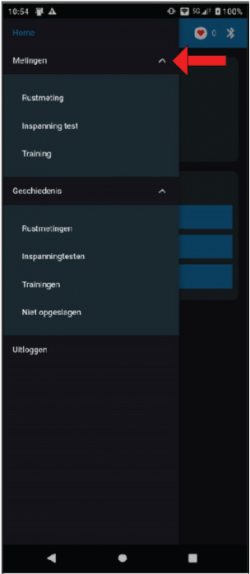 (afbeelding 2)
(afbeelding 2)
Kies voor de optie Rustmeting
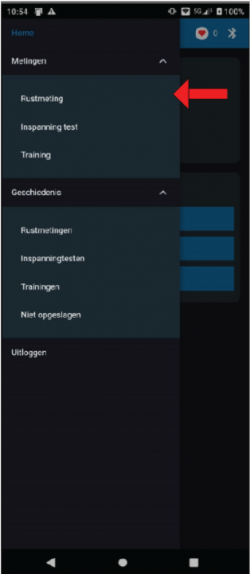 (afbeelding 3)
(afbeelding 3)
Klik op de startknop. De meting is start.
-
-
Rustmeting - Waar kan ik de oude rust metingen terugvinden in de App?
-
In de App kunt u direct rust metingen terugvinden.
Open het menu
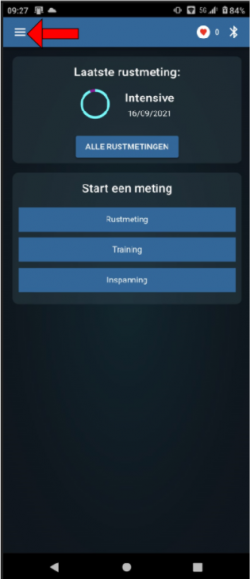 (afbeelding 1)
(afbeelding 1)
Open Geschiedenis in het menu
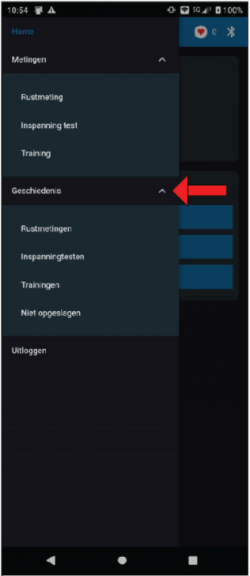 (afbeelding 2)
(afbeelding 2)
Kies voor de optie Rust Metingen
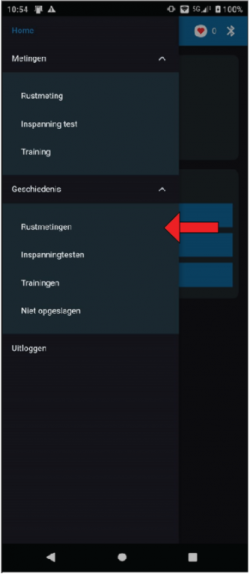 (afbeelding 3)
(afbeelding 3)
Klik op de Rustmeting
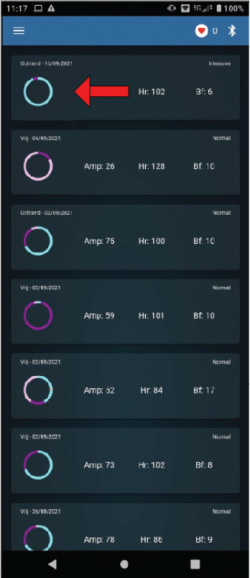 (afbeelding 4)
(afbeelding 4)
De details van de meting worden zichtbaar
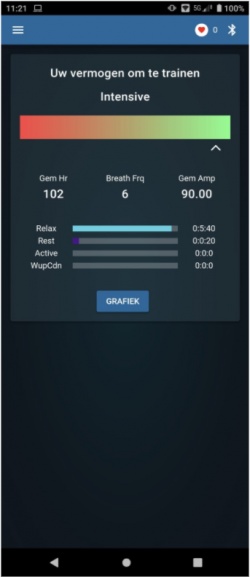 (afbeelding 5)
(afbeelding 5)
-
-
Rustmeting - Waar kan ik mijn voortgang van de rust metingen terugvinden?
-
Waar kan ik mijn voortgang van de rust metingen terugvinden?
In het dashboard kunt u direct de voortgang van uw rust metingen terugvinden.
log in met je inloggegevens op https://my.energycontrol.nu/login
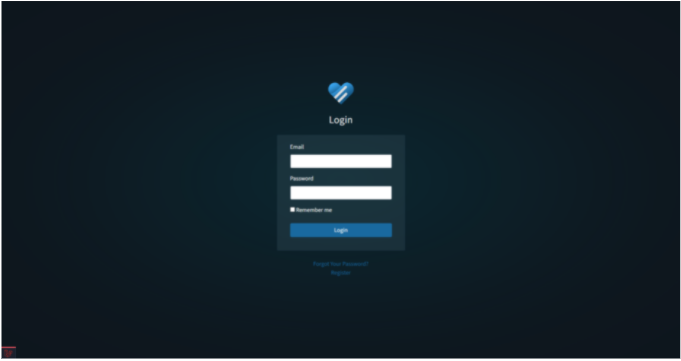 (afbeelding 1)
(afbeelding 1)
Scroll naar de Widget “voortgang” (als de widget niet is toegevoegd zie:(link FAQ widget toevoegen))
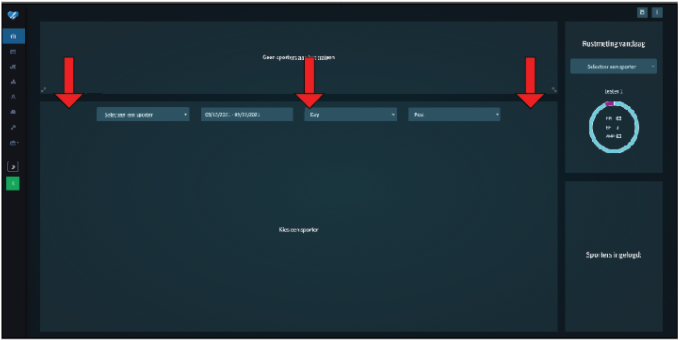 (afbeelding 2)
(afbeelding 2)
Selecteer de sporter
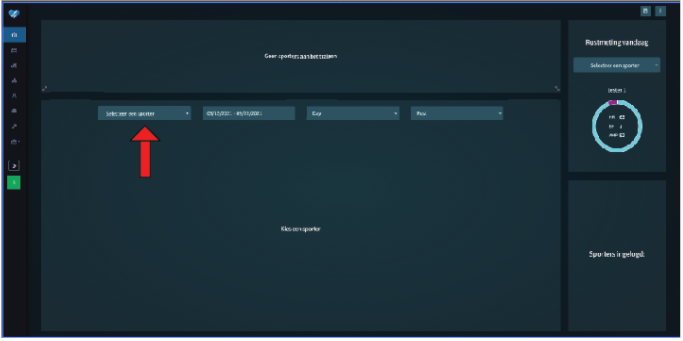 (afbeelding 3)
(afbeelding 3)
Selecteer de periode waarover je de voortgang wil zien
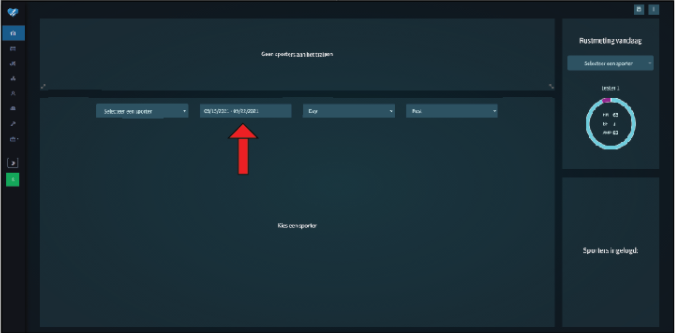 (afbeelding 4)
(afbeelding 4)
Selecteer het interval van de periode waarover je de voortgang wil zien
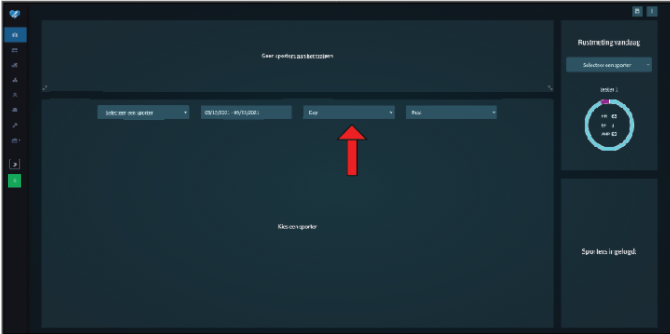 (afbeelding 5)
(afbeelding 5)
Selecteer het soort meting dat je wilt zien in de voortgang
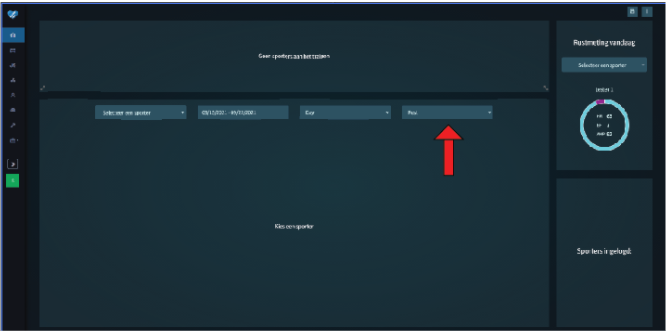 (afbeelding 6)
(afbeelding 6)
Hier ziet u direct de voortgangsoverzicht opkomen.
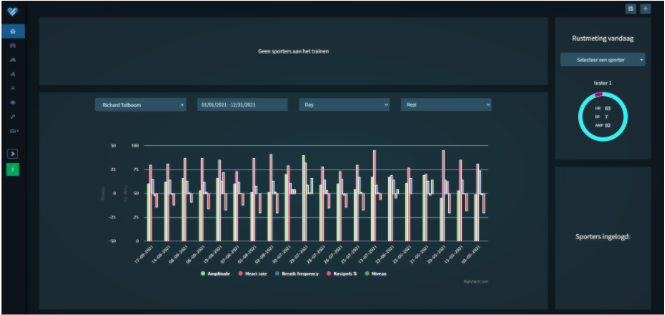 (afbeelding 7)
(afbeelding 7)Optioneel kunt u de relevante data aan- of uitklikken.
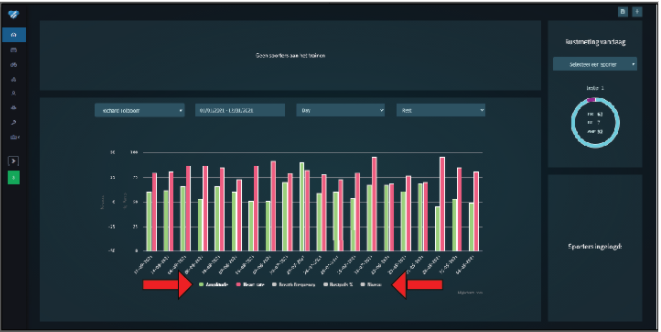 (afbeelding 8)
(afbeelding 8)
-
-
Training - Hoe kan ik trainen met de app?
-
In de App kunt u direct een training uitvoeren.
Open het menu
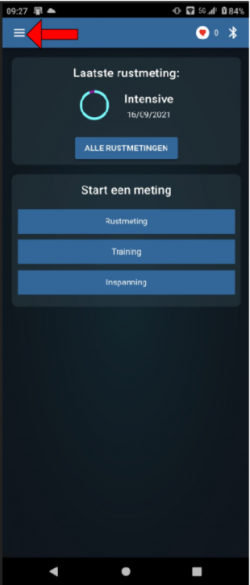 (afbeelding 1)
(afbeelding 1)
Open Metingen in het menu
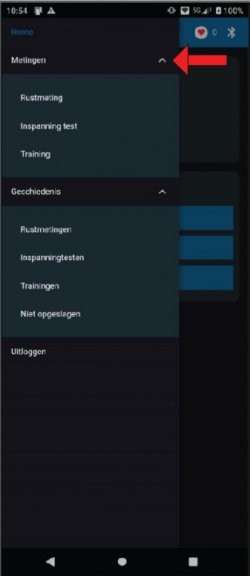 (afbeelding 2)
(afbeelding 2)
Kies voor de optie Training
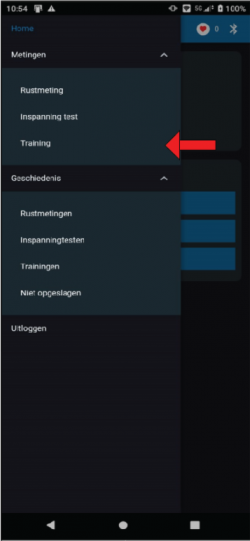 (afbeelding 3)
(afbeelding 3)
Kies de sport voor de training.
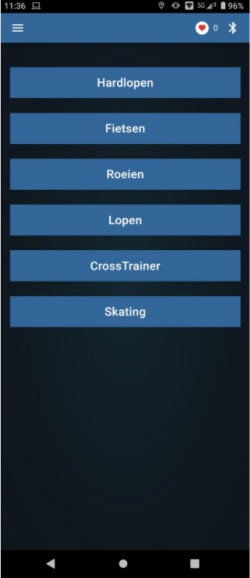 (afbeelding 4)
(afbeelding 4)
Klik op de startknop
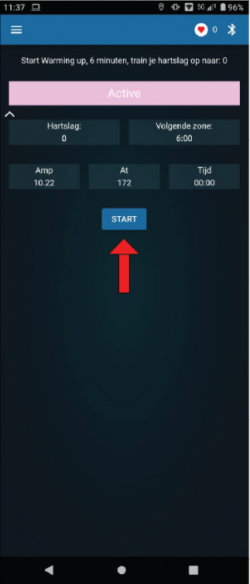 (afbeelding 5)
(afbeelding 5)
De meting is start.Optioneel kunt u tijdens de training de grafiek en GPS locatie weergeven.
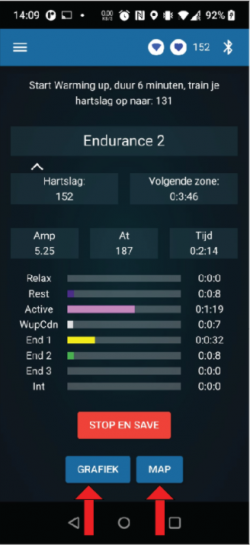 (afbeelding 6)
(afbeelding 6)
-
-
Training - Hoe weet ik wat mijn schema is voor die trainingsdag?
-
Tijdens het trainen veranderd dagelijks van niveau. Om het zo overzichtelijk mogelijk te maken is de trainings geïntegreerd in de training in de app. De trainer heeft dit vooraf voor u geprogrammeerd.
Dit houdt in dat u begeleid wordt binnen de training op tijd en belastingsniveau. Naarmate u verder komt in de training zal de App aangeven wat er verwacht wordt,
-
-
Training - Waar kan ik de oude trainingen terugvinden?
-
In de App kunt u direct trainingen terugvinden.
Open het menu
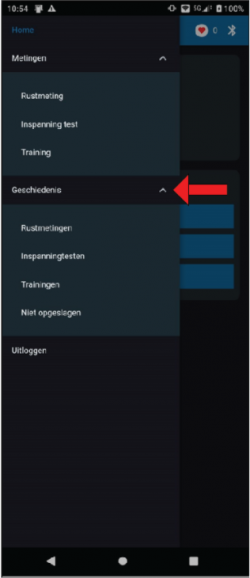 (afbeelding 1)
(afbeelding 1)
Open Geschiedenis in het menu
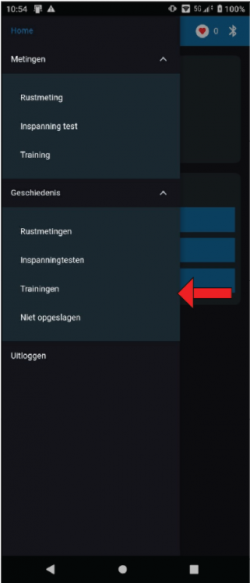 (afbeelding 2)
(afbeelding 2)
Kies voor de optie Trainingen
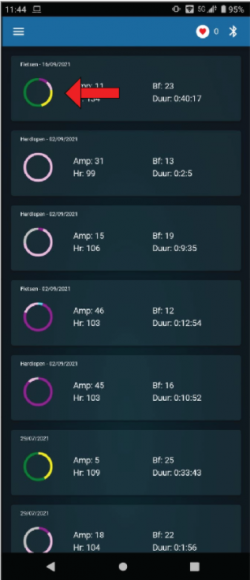 (afbeelding 3)
(afbeelding 3)
Klik op de Training
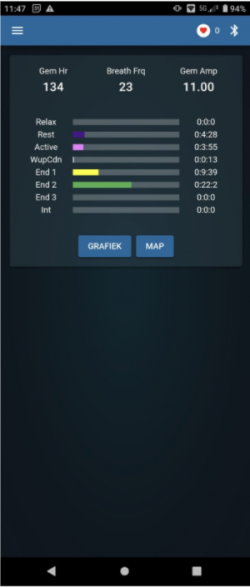 (afbeelding 4)
(afbeelding 4)
De details van de meting worden zichtbaar
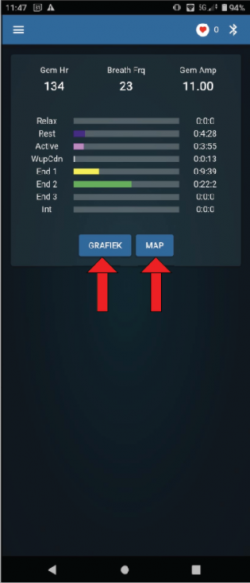 (afbeelding 5).
(afbeelding 5).
Optioneel kunt u tijdens de training de grafiek en GPS locatie weergeven.
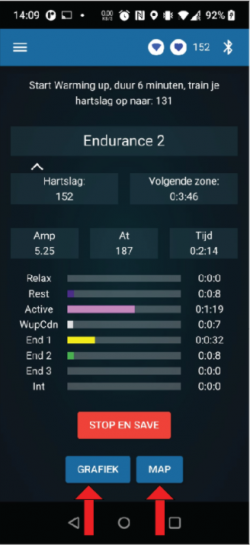 (afbeelding 6)
(afbeelding 6)
-
-
Training - Waar kan ik mijn voortgang van de trainingen terugvinden?
-
In het dashboard kunt u direct de voortgang van uw rust metingen terugvinden.
log in op https://my.energycontrol.nu/login
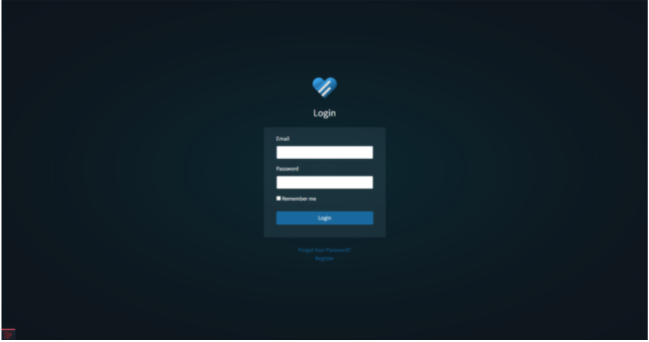 (afbeelding 1)
(afbeelding 1)
Scroll naar de Widget “voortgang”
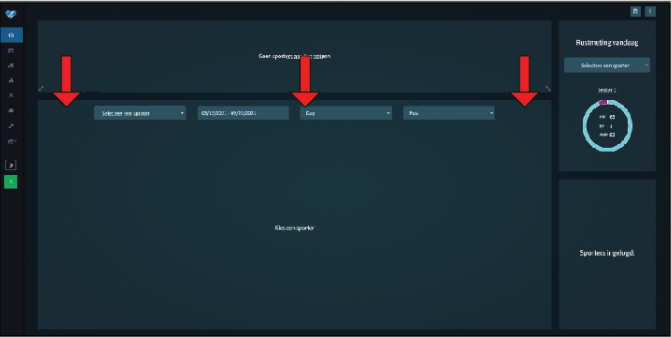 (afbeelding 2)
(afbeelding 2)
Selecteer de sporter
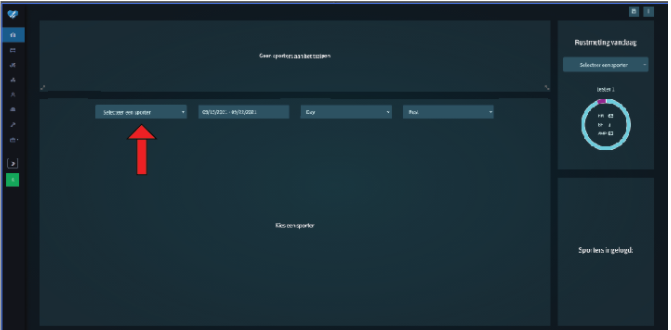 (afbeelding 3)
(afbeelding 3)
Selecteer de periode waarover je de voortgang wil zien
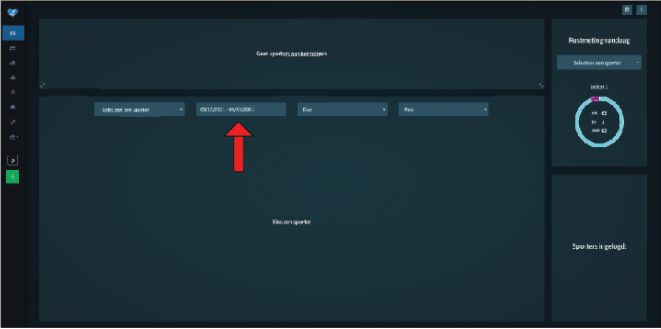 (afbeelding 4)
(afbeelding 4)
Selecteer het interval van de periode waarover je de voortgang wil zien
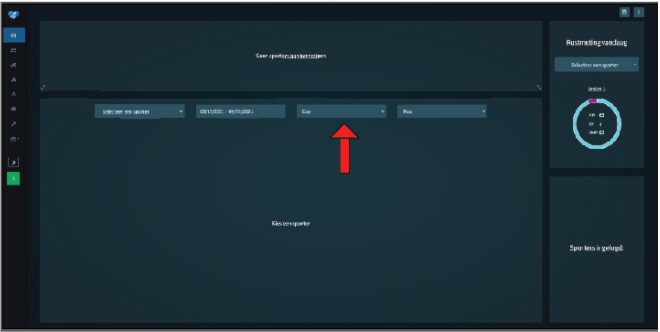 (afbeelding 5)
(afbeelding 5)
Selecteer het soort meting dat je wilt zien in de voortgang
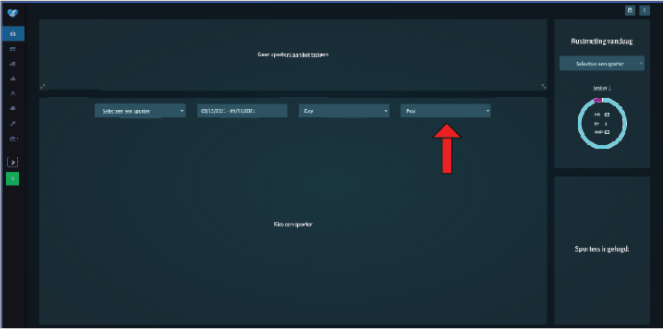 (afbeelding 6)
(afbeelding 6)
Hier ziet u direct de voortgangsoverzicht opkomen.
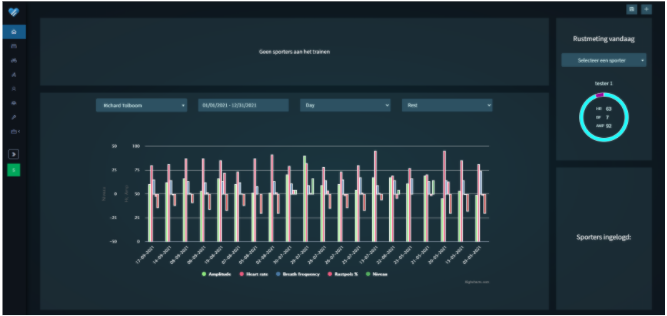 (afbeelding 7)
(afbeelding 7)Optioneel kunt u de relevante data aan- of uitklikken.
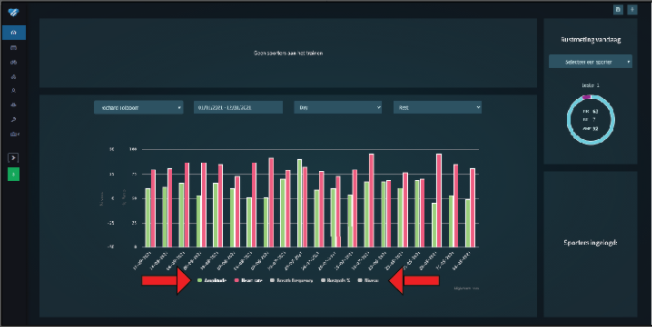 (afbeelding 8)
(afbeelding 8)
-
-
Instellingen in je telefoon - Bluetooth
-
om de app te kunnen gebruiken moet bluetooth aanstaan op de telefoon.
Bluetooth is te herkennen aan het onderstaande icoon.
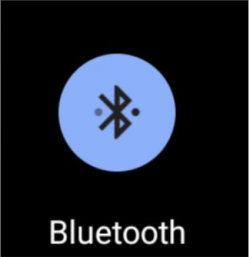
De instellingen voor bluetooth zijn te bereiken via de instellingen op de telefoon.
In de instellingen kiest u voor de optie bluetooth.
Zet vervolgens de bluetooth aan door het icoon te selecteren.
-
-
Instellingen in je telefoon - Locatie
-
bij het openen van de App ziet u de onderstaande notificatie. via deze melding kunt u direct de locatie(GPS) aanzetten.
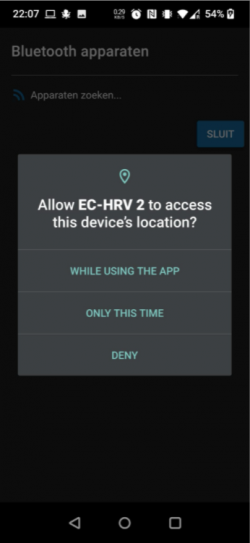
Als u de melding niet krijgt in de app kunt u GPS(Locatie) aanzetten op de telefoon.
Locatie(GPS) is te herkennen aan het onderstaande icoon.
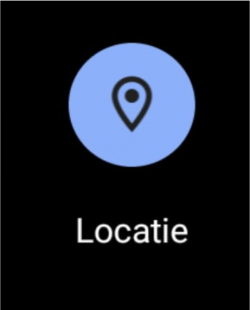
De instellingen voor GPS (Locatie) zijn te bereiken via de instellingen op de telefoon.
In de instellingen kiest u voor de optie GPS(Locatie).
Zet vervolgens de GPS(Locatie) aan door het icoon te selecteren.
-
-
Instellingen in je telefoon - Batterij optimalisatie
-
Om de app te kunnen gebruiken moet de batterij optimalisatie uit staan op de telefoon.
Bij het openen van de App krijgt u de onderstaande melding.
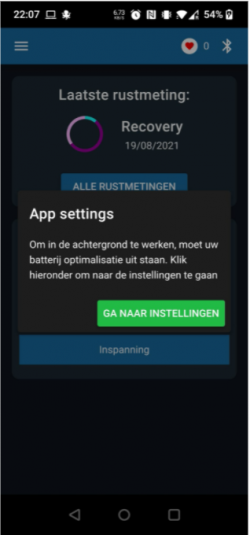
Volg de stappen zoals aangegeven op uw telefoon.
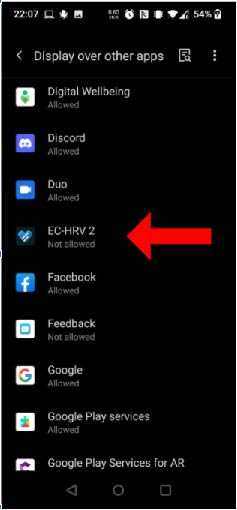
volgende stap
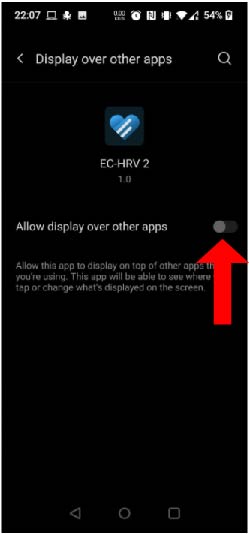
De laatste stap:
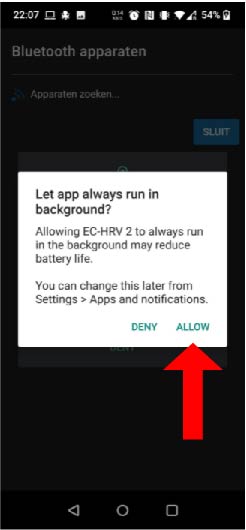
Het kan zijn dat uw telefoon een andere versie van android hanteert waardoor u net een ander beeld voor u ziet dan de onderstaande uitleg.
-
-
Instellingen in je telefoon - Wat als de App mijn hartslagband niet kan vinden?
-
Als de App je hartslagmeter niet kan vinden volg de volgende stappen om te controleren of alles correct is aangesloten:
1.) Controleer of Bluetooth aan staat op de telefoon. (link FAQ bluetooth)
2.) Controleer of GPS(locatie) aan staat op de telefoon (link FAQ GPS(locatie)
3.) Controleer of de hartslagband niet verbonden is met je telefoon.
open de Bluetooth instellingen, zie hier staan dan de band is verbonden, dan mag je kiezen voor ”verbinding verbreken” of als dat niet werkt de optie “apparaat vergeten”
-